| MaxQuickLoad® Excel Data Loader |
• Easy to use • 30-day free trial • Get started in Minutes |
• Update Any Maximo Record Type • Preview Changes Prior to Updating • Load Asset Specifications |
Configuring MaxQuickLoad®
Configuring the Maximo Server Address
To configure the Maximo server address for MaxQuickLoad:
1. In MaxQuickLoad, click MaxQuickLoad > Settings. The settings form will open.

2. Click the "Add Server" button on the settings form.
3. Enter a descriptive name for your Maximo server, such as PRODUCTION or TEST.
4. Enter the Maximo server address. Only enter the hostname or IP address of the Maximo server. Do not include additional paths in the link, such as "/maximo". The port number is optional.
- Correct: http://maximo.yourcompany.com
- Incorrect: maximo.yourcompany.com/maximo
5. Click the "Verify" button to connect to the Maximo server.
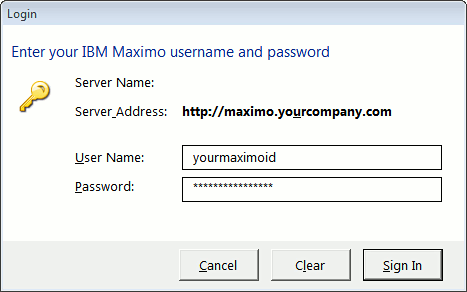
6. Enter your Maximo username and password and click "Sign In". If the connection is successful, you will see a green check icon next to the link. If not, you will see a red circle with an "X" icon. Correct the link and try again.
7. Once you've successfully connected to the server, click "OK".
Setting Time Zone and Downloading Object Structures
MaxQuickLoad uses the Maximo Integration Framework (MIF) Object Structure Services to upload and download records. MIF Object Structures define the columns and rules for updating Maximo for objects like Work Orders, Items, and Assets. You can select the object structures you want to use and download them into MaxQuickLoad.
Procedure
- In the Settings screen click the Time Zone button
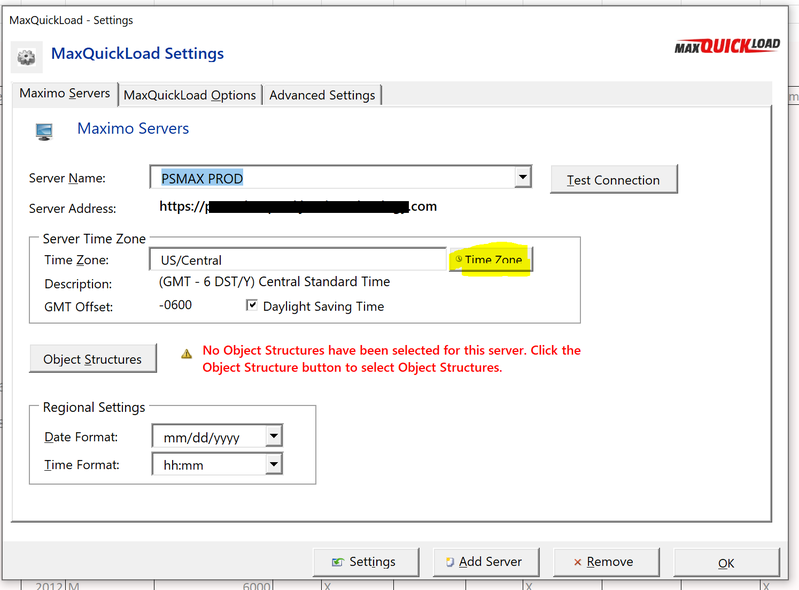
- Select the time zone and click OK.
- In Settings, click on the Object Structures tab.
- Click on the Select Maximo Object Structures button.
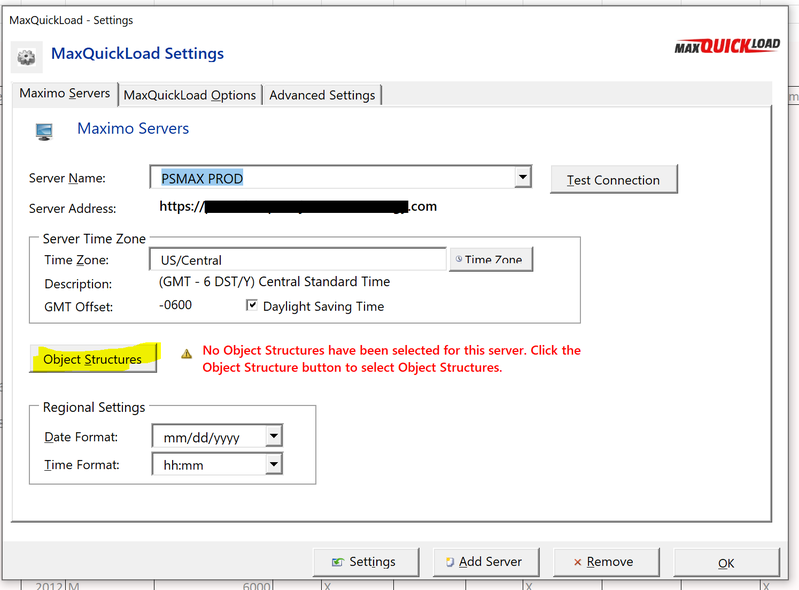
- The Select Maximo Object Structures form opens. Click the Import Object Structures button
- Click Object Structures.... The Select Maximo Object Structures form opens.
- Select the Maximo Object Structures you want to use with MaxQuickLoad. When you have finished selecting the object structures you want to use, click OK. The Select Maximo Object Structures form opens again. You will see your selected Object Structures on the form.
- Click the Close button.
Resolving Object Structure Configuration Issues
MaxQuickLoad uses an object's unique identifier field to send data to Maximo. Some of the standard Object Structures defined in Maximo exclude the object's unique identifier. To use these Object Structures with MaxQuickLoad the unique identifiers must be included in the object structure.
Maximo Object Structures that have configuration issues are shown with a (**CONFIG ISSUE**) flag in the MaxQuickLoad object structure loading form. After loading new Object Structures, check the list for configuration issues. Click on the object structure to see the error. Instructions for resolving the issue are shown in a message box.
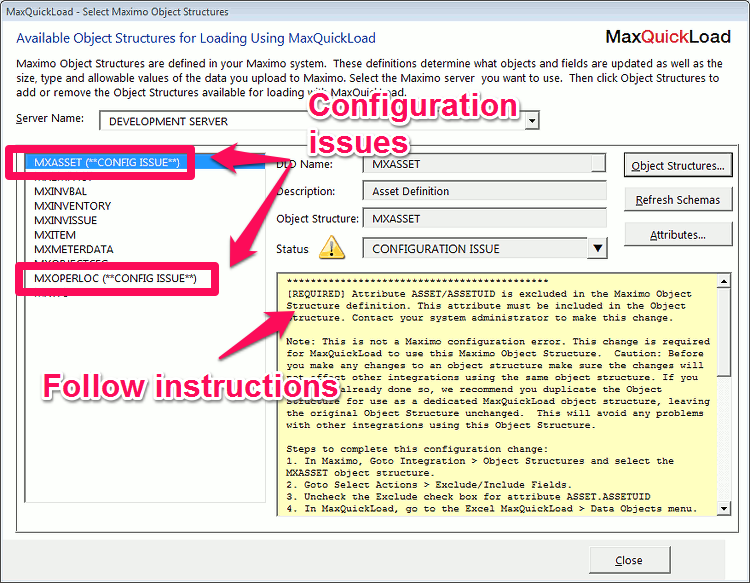
Caution: Before you make any changes to an object structure make sure the changes will not affect other integrations using the same object structure. If you have not already done so, we recommend you duplicate the Object Structure for use as a dedicated MaxQuickLoad object structure, leaving the original Object Structure unchanged. Rename the new object structure by "MQL" to the Object Structure name. This will avoid any problems with other integrations using this Object Structure.

