| MaxQuickLoad® Excel Data Loader |
• Easy to use • 30-day free trial • Get started in Minutes |
• Update Any Maximo Record Type • Preview Changes Prior to Updating • Load Asset Specifications |
Loading Maximo Routes using MaxQuickLoad
Creating Routes
You can import and update routes in Maximo using MaxQuickLoad. Loading routes androute stops is a two step process. You must first create the routesin Maximo using the routes object structure MQLMXROUTE. After you have created all of your locations the next step is to add the route stops to the route you just created.
Prerequisites:
You must configure the MQLMXROUTES object structure and import it into MaxQuickLoad. See Configure the Route Object Structure section below.
Step 1: Load Routes
- Create a new MaxQuickLoad upload spreadsheet using the MQLMXROUTE object structure.
a. In MaxQuickLoad, select the Excel menu MaxQuickLoad -> New.
b. Select your server.
c. Select the MQLMXROUTE object.
d. Provide a name for your data load.
e. Click Next >.
f. Select the method you want to use to upload the data.
g. Complete the new data load wizard steps. - In the Map Maximo Fields form:
a. Select the ROUTES object. Map the following columns.
- SITEID
- ROUTE
- DESCRIPTION
- ROUTESTOPSBECOME (Set to CHILD, MULTI, or TASK)
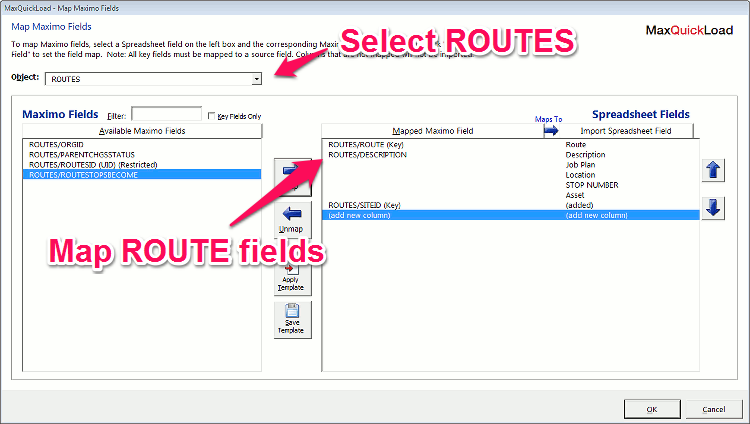
- Complete the ROUTE upload using MaxQuickLoad.
Step 2: Load Route Stops
- After uploading the Routes, select the Map menu option.
- Select the ROUTES/ROUTE_STOP object. Map the following fields
- ROUTES/ROUTE_STOP/ROUTESTOPID
- ROUTES/ROUTE_STOP/LOCATION
- ROUTES/ROUTE_STOP/ASSETNUM
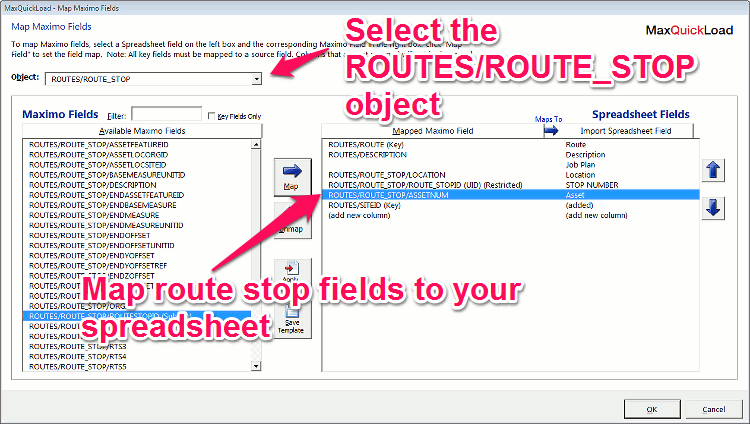
- Complete the upload to Maximo to create the Routes stops.
Configure the Route Object Structure
Prerequisites:
You must have administration level access to Maximo and the rights to the Object Structures application.
Procedure:
To create an object structure to load location hierarchy, complete the following steps:
- Click the New Object Structure icon in the Object Structures application.
- Specify a name for the object structure, for example MQLMXROUTE.
- Specify INTEGRATION in the Consumed by field.
- Click New Row in the Source Details section and specify the ROUTES object.
- Click New Row in the Source Details section and specify the ROUTE_STOP object.
- Specify ROUTES in the Parent Object field.
- Specify ROUTE_STOP in the Relationship field.
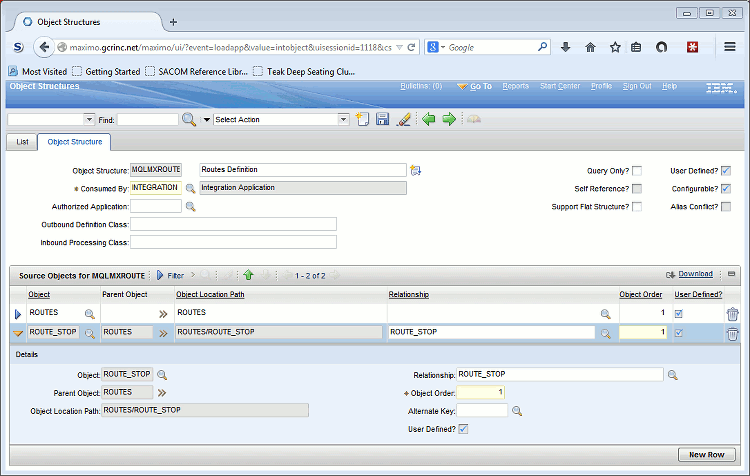
- Save the MQLMXROUTE object structure.
- Import the MQLMXROUTE object structure into MaxQuickLoad.
a. Open MaxQuickLoad.
b. From the Excel menu, select MaxQuickLoad > Data Objects.
c. Click the Object Structures... button.
d. Select the MQLMXROUTE object structure.
e. Click OK.
f. Click Close.

