| MaxQuickLoad® Excel Data Loader |
• Easy to use • 30-day free trial • Get started in Minutes |
• Update Any Maximo Record Type • Preview Changes Prior to Updating • Load Asset Specifications |
Updating Locations and Locations Hierarchy Using MaxQuickLoad®
Importing Locations and Location Hierarchy
You can import and update locations in Maximo using MaxQuickLoad. Loading locations and location hierarchy is a two step process. You must first create the locations in Maximo using the operation location object structure MQLMXOPERLOC. After you have created all of your locations the next step is to create a new MaxQuickLoad import sheet and load the location hierarchy using the Location Hierarchy object structure MQLMXLOCHIERARCHY.
Prerequisites:
- Import the object structure MQLMXOPERLOC (Operation Location Definition) object structure into MaxQuickLoad. See Import the Operation Location Object Structure instructions below.
- Configure the Location Hierarchy Ojbect Structure and import it into MaxQuickLoad. See Configure the Location Hierarchy Object Structure section below.
Step 1: Load Locations
- Create a new MaxQuickLoad upload spreadsheet using the MQLMXOPERLOC object structure.
- At a minimum, map the following columns:
- SITEID
- LOCATION
- DESCRIPTION
- Complete the upload to Maximo.
Step 2: Update Location Hierarchy
- Create a new MaxQuickLoad upload spreadsheet using the MQLMXLOCHIERARCHY object structure.
- At a minimum, map the following columns:
- LOCATIONS.SITEID
- LOCATIONS.LOCATION
- LOCATIONS.DESCRIPTION
- LOCHIERARCHY.PARENT
- LOCHIERARCHY.NEWPARENT (used only if moving the location to a new parent)
- LOCHIERARCHY.SYSTEM
- Complete the upload to Maximo.
TIP: Location hierarchies must be loaded one level at a time. For example, locations at level 1 must be loaded before you can load locations at level 2.
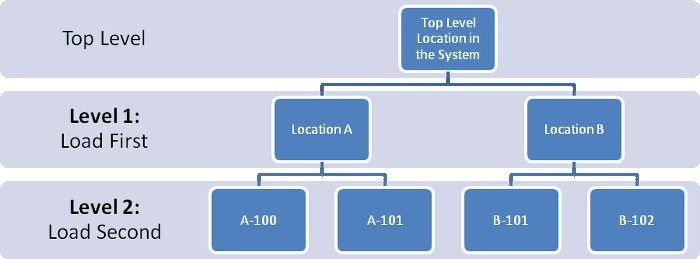
Import the Operation Location Object Structure into MaxQuickLoad.
Procedure:
- Optional: In Maximo, duplicate the MXOPERLOC object structure. See tip below,
- Open MaxQuickLoad.
- From the Excel menu, select MaxQuickLoad > Data Objects.
- Click the Object Structures... button.
- Select the MQLMXOPERLOC object structure.
- Click OK.
- Click Close.
TIP: Its a good idea to make a duplicate copy of Maximo object structures for use with MaxQuickLoad. To create a new object structure for MaxQuickLoad perform the following steps:
Prerequisites:
You must have administration level access to Maximo and the rights to the Object Structures application.
Procedure:
- Open the Object Structures application. Go To → Integration → Object Structures.
- Select the MXOPERLOC object structure.
- Click Select Action→ Duplicate Object Structure. A new object structure is shown that is identical to the MXOPERLOC object structure.
- Fill in the name of the new object structure by adding MQL to the name of the object structure. For example: MQLMXOPERLOC.
- Click OK and save the new object structure.
Configure the Location Hierarchy Object Structure
Prerequisites:
You must have administration level access to Maximo and the rights to the Object Structures application.
Procedure:
To create an object structure to load location hierarchy, complete the following steps:
- Click the New Object Structure icon in the Object Structures application.
- Specify a name for the object structure, for example MQLMXLOCHIERARCHY.
- Specify INTEGRATION in the Consumed by field.
- Specify psdi.iface.app.location.MoutOperLocProcess in the Outbound Definition Class field.
- Specify psdi.iface.app.location.MaxOperLocProcess in the Inbound Processing Class field.
- Click New Row in the Source Details section and specify the LOCATIONS object.
- Click New Row in the Source Details section and specify the LOCHIERARCHY object.
- Specify LOCATIONS in the Parent Object field.
- Specify LOCHIERLOCONLY in the Relationship field.
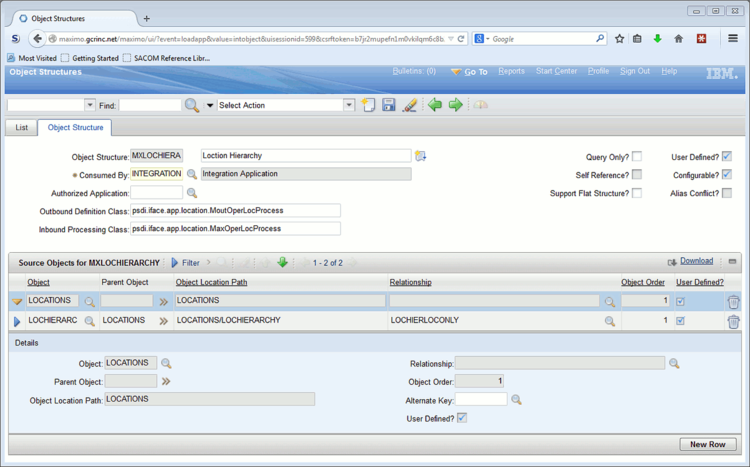
- Include the non-persistent attribute, LOCHIERARCHY.NEWPARENT:
a. From the Select Actions menu, click Exclude/Include Fields in the Select Action menu.
b. Select the LOCHIERARCHY object.
c. In the Non-Persistent Fields tab, check the Include field for NEWPARENT. - Save the MQLMXLOCHIERARCHY object structure.
- Import the MQLMXLOCHIERARCHY object structure into MaxQuickLoad.
a. Open MaxQuickLoad.
b. From the Excel menu, select MaxQuickLoad > Data Objects.
c. Click the Object Structures... button.
d. Select the MQLMXLOCHIERARCHY object structure.
e. Click OK.
f. Click Close.

