| MaxQuickLoad® Excel Data Loader |
• Easy to use • 30-day free trial • Get started in Minutes |
• Update Any Maximo Record Type • Preview Changes Prior to Updating • Load Asset Specifications |
Installing MaxQuickLoad®
To install MaxQuickLoad, you have two options:
- Use the MaxQuickLoad setup.exe installation program, or
- Copy the MaxQuickLoad files directly to your computer.
Please note that there are a few important prerequisites before installing MaxQuickLoad:
- Obtain a license: You should have received an email from Mathias Systems with your license key and downloading instructions. If not, you can request a trial license by clicking the link provided.
- Enable Excel macros: Before you can use MaxQuickLoad, you must enable Microsoft Excel macros. Instructions on how to do this are provided below.
- Deactivate the old license: If you're moving your license to a new computer, you must deactivate the license on the old computer first. Instructions on how to do this will also be provided.
Downloading and Installing MaxQuickLoad
To install MaxQuickLoad, follow these steps:
-
Download the latest version of MaxQuickLoad by clicking the link provided in your license instructions email.
-
Choose to download either the Setup exe or the Zip file, and save it to your computer.
-
Installation Method 1: Run Setup Executable
- Extract the contents of the MaxQuickLoad setup package to your computer.
- Run the MaxQuickLoad Setup.exe file.
- Follow the installation program instructions.
-
Installation Method 2: Extract from Zip File
- Navigate to your My Documents directory.
- Create a folder named MaxQuickLoad.
- Extract the contents of the MaxQuickLoad files package to the MaxQuickLoad directory.
-
To ensure that MaxQuickLoad runs correctly, it's important to verify that the files downloaded from the internet are not blocked by Windows. Follow these steps to unblock the files:
- Open your MaxQuickLoad directory in file explorer
- Verify that all the files in the MaxQuickLoad and the LIB directory are unblocked.
- To unblock a file, right-click on it and select "Properties"
- If the file is blocked, you will see an "Unblock" button in the properties window. Click on the button to unblock the file.
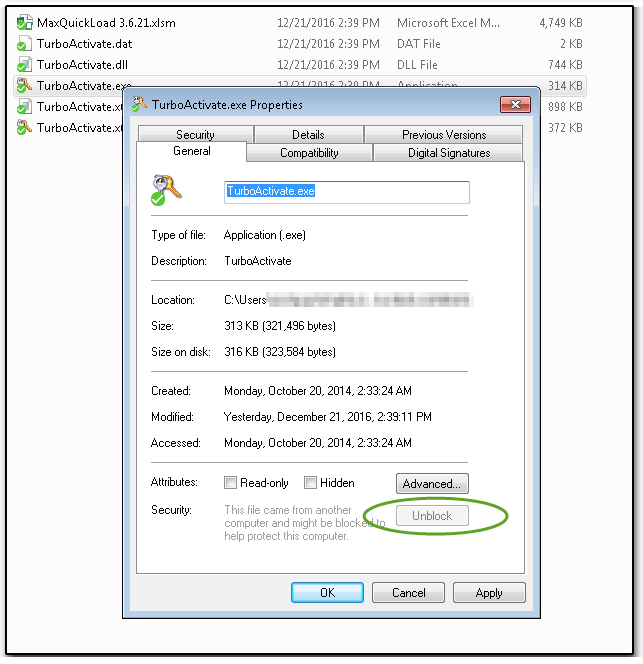
-
Important: Create a shortcut to the MaxQuickLoad xlsm file on your desktop or start menu. MaxQuickLoad runs best when started from a shortcut.
Moving MaxQuickLoad to a New Computer
If you are moving your license to a new computer, the license on the old computer must be deactivated before you can activate MaxQuickLoad on the new computer.
To deactivate MaxQuickLoad
- On the old computer, in the menu bar goto MaxQuickLoad > Help > Activate MaxQuickLoad.
- Next Click on the Deactivate button:
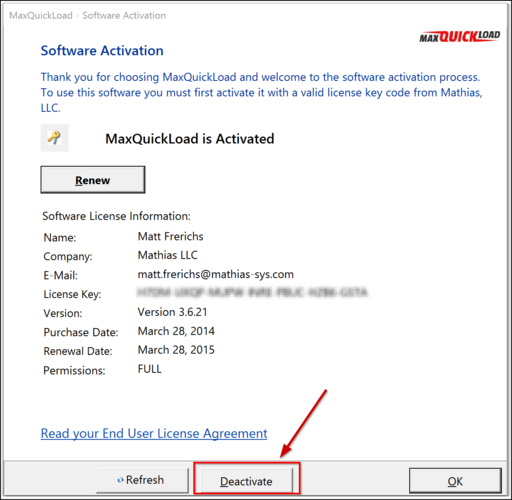
Note: If you don’t have access to MaxQuickLoad on the old computer, send us your license keys and we will manually deactivate the licenses for you.
Enabling Macros in Microsoft Excel
- Click the Microsoft Office Button Button image, and then click Excel Options.
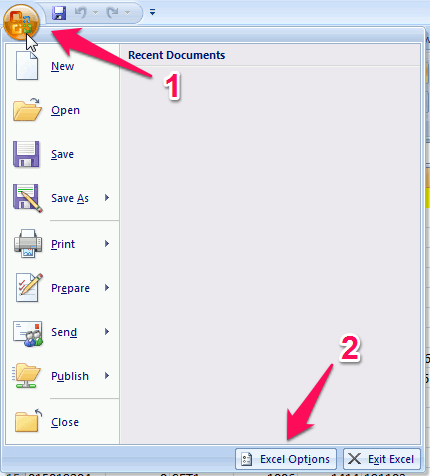
- Click Trust Center.
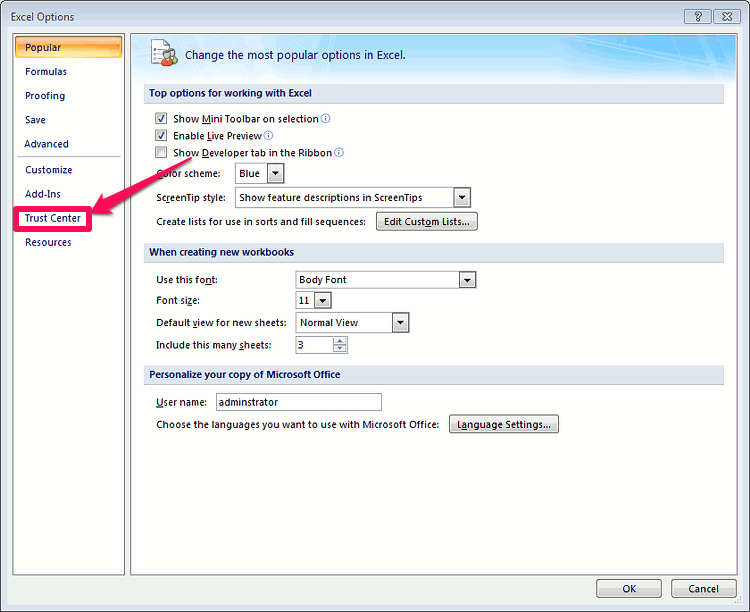
- Click Trust Center Settings.
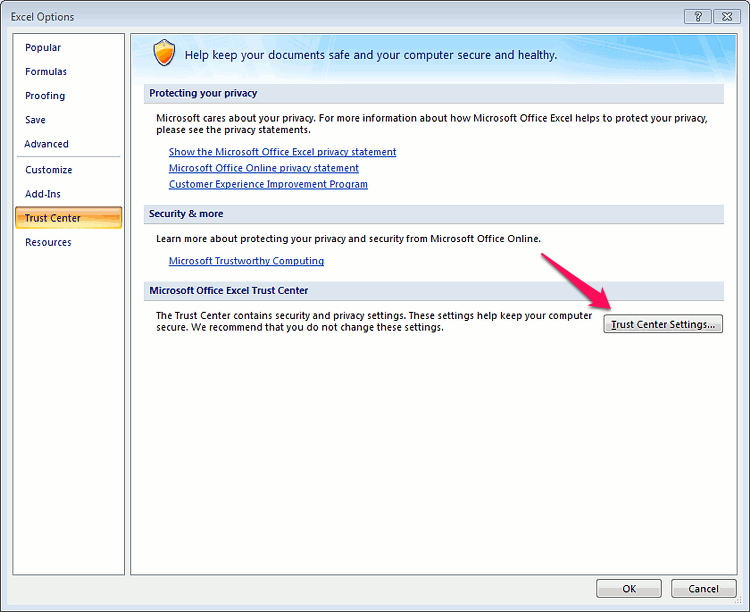
- Click Macro Settings.
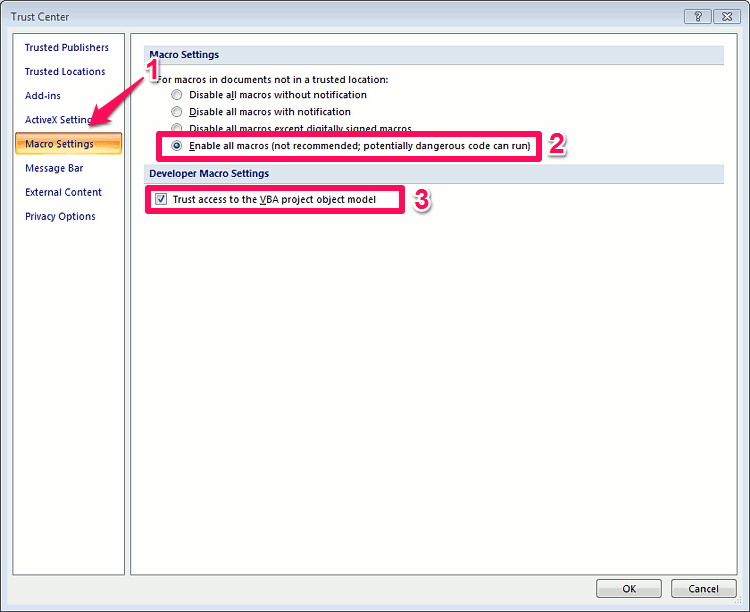
- Select Enable all macros.
- Check Trust access to the VBA project object model
- Click OK.

