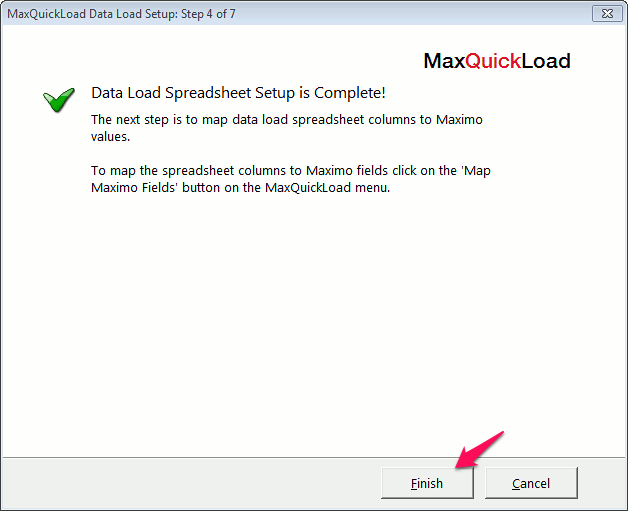| MaxQuickLoad® Excel Data Loader |
• Easy to use • 30-day free trial • Get started in Minutes |
• Update Any Maximo Record Type • Preview Changes Prior to Updating • Load Asset Specifications |
Updating Maximo from a Spreadsheet using MaxQuickLoad®
Prerequisites
The object structure that you want to use to update Maximo must be downloaded into MaxQuickLoad before you can complete the steps below. See Configuring MaxQuickLoad.
Procedure
- From the Excel menu, select MaxQuickLoad > New.
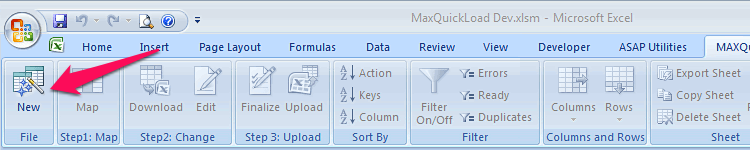
- Select the Maximo server and object structure you want to use. Enter a name for your upload. Click Next. If the login form appears enter your Maximo user id and password and click OK.
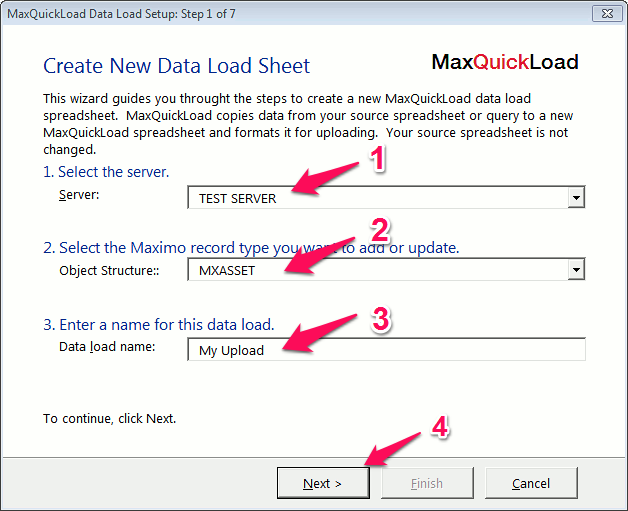
- Click on Spreadsheet.
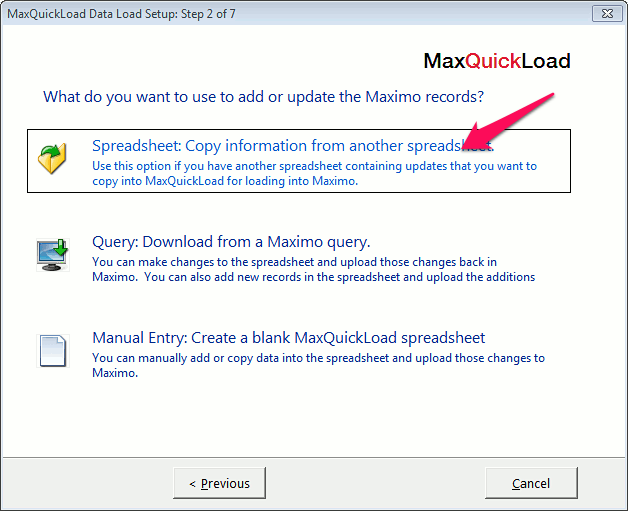
- Click on Browse to select the Excel spreadsheet file you want to import. Next, in the Spreadsheet field select the sheet in your file you want to import. Click Next.
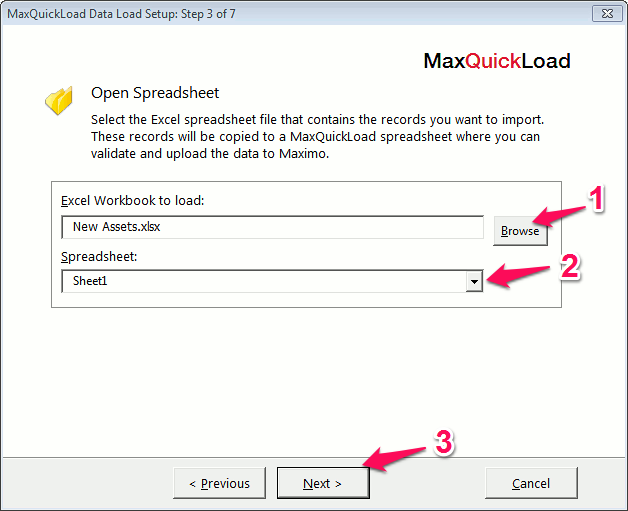
- The next step is to map your spreadsheet columns to the Maximo fields you want to update. To create the map, select the Maximo field on the left and the corresponding spreadsheet column on the right, then click the Map button. Repeat this step until you have mapped all of the columns you want to import. When you are finished mapping click the OK button.
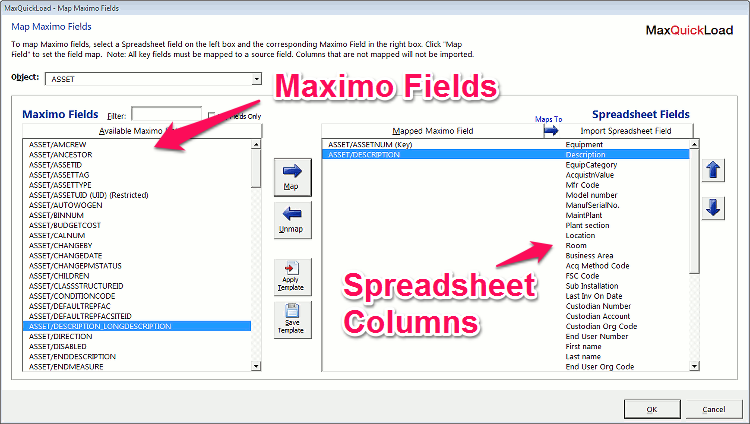
- You may see a message indicating that Key Fields Must Be Mapped. Click OK. We will map the key fields in a later step.
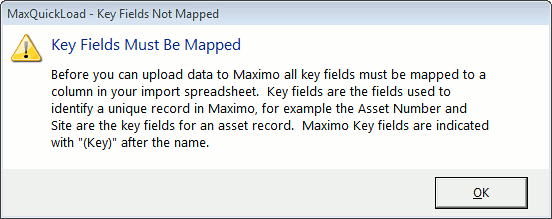
- Click Finish to complete the data load sheet setup wizard.